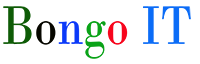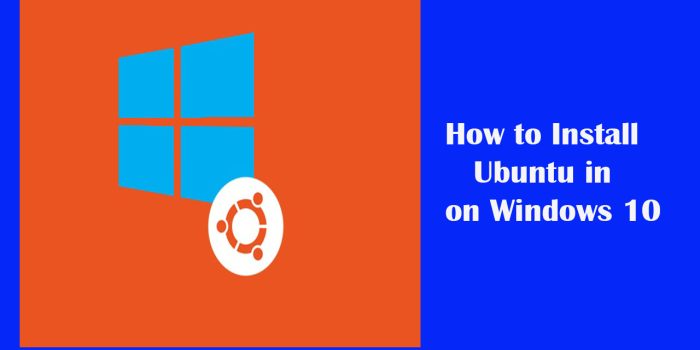To install Ubuntu alongside Windows (dual-boot), you’ll need to follow these general steps:
- Backup your data: Before making any changes to your system, it’s always a good idea to back up your important files.
- Create a bootable Ubuntu USB drive:
- Download the Ubuntu ISO file from the official website: Ubuntu Download.
- Insert a USB flash drive (at least 4GB) into your computer.
- Use a tool like Rufus (for Windows) or Etcher (available for Windows, macOS, and Linux) to create a bootable USB drive with the Ubuntu ISO.
- Shrink Windows partition:
- Press
Win + Xand select “Disk Management”. - Right-click on the Windows partition and select “Shrink Volume”.
- Enter the amount of space you want to allocate for Ubuntu. Make sure you leave enough space for Windows as well.
- Press
- Boot from the Ubuntu USB drive:
- Restart your computer and boot from the Ubuntu USB drive.
- You may need to change the boot order in BIOS settings or use a boot menu (usually accessed by pressing F12, F10, or Esc during startup).
- Install Ubuntu:
- Once Ubuntu boots from the USB drive, select “Install Ubuntu” from the boot menu.
- Follow the on-screen instructions to select your language, keyboard layout, and other settings.
- When you reach the Installation Type screen, choose “Install Ubuntu alongside Windows Boot Manager”. Ubuntu should automatically detect the free space you created earlier.
- Continue with the installation process by following the prompts. You’ll be asked to create a username and password for your Ubuntu system.
- Complete the installation:
- Once the installation is complete, restart your computer.
- You should see a GRUB menu during startup, allowing you to choose between Ubuntu and Windows.
- Update and customize Ubuntu:
- After booting into Ubuntu, make sure to run system updates to ensure your system is up to date.
- You can also customize Ubuntu according to your preferences by installing additional software, themes, etc.
That’s it! You now have Ubuntu installed alongside Windows on your computer, and you can choose which operating system to boot into at startup.
Internet Speed Test Checker